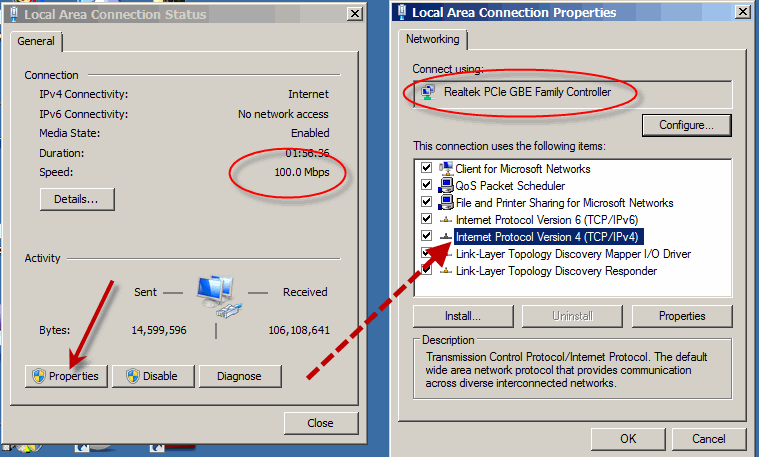What is Computer Network? Why?
If any computer is not connected to others it is called "a stand-alone machine". Today if anyone uses any stand-alone machine , he must be considered a stranger because the world today is of computer networks. A network machine can send/receive packets (bits of data per second) to/from any other machines e.g. Internet. Our computers/tablet PCs/smart phones can never be alone anymore. Yes, they have been connected to their networks both local (e.g. the networks in our school) and global (e.g. Internet). We can share our resources such as files, printers etc. to each other through our local area network (LAN) or we can exchange our data through the wide area network (WAN) like Internet.
เครือข่ายคอมพิวเตอร์คืออะไร? ทำไม?
ถ้าหากคอมพิวเตอร์เครื่องไหนไม่ได้เชื่อมต่อกับใคร มันจะถูกเรียกว่า "เครื่องที่โดดเดี่ยว" และถ้ามีคนใช้เครื่องคอมพิวเตอร์แบบนั้น ก็จะถูกมองว่าเพี้ยนหรือเปล่า? เพราะโลกทุกวันนี้ได้กลายเป็นโลกของเครือข่ายคอมพิวเตอร์ไปเรียบร้อยแล้ว เครืองคอมพิวเตอร์ที่เชื่อมต่อกับเครือข่าย จะสามารถส่ง/รับข้อมูล ไปสู่/จากเครื่องอื่นๆ เช่น อินเทอร์เน็ต เครื่องคอมพิวเตอร์/แท็บเล็ต/สมาร์ตโฟน ของเรา จึงไม่อาจอยู่ได้อย่างเดียวดายอีกต่อไป เพราะมันจักต้องถูกเชื่อมต่อเข้ากับระบบเครือข่าย ทั้งเครือข่ายท้องถิ่น (เช่น เครือข่ายภายในโรงเรียนของเรา) และเครือข่ายระดับโลก (เช่นอินเทอร์เน็ต) เรายังสามารถแบ่งปันทรัพยากร อาทิ ไฟล์ เครื่องพิมพ์ ให้กันและกันในเครือข่าย ผ่านระบบเครือข่ายเฉาะที่ (แลน) หรือเราสามารถแลกเปลี่ยนข้อมูลผ่านระบบเครือข่ายวงกว้างอย่างอินเทอร์เน็ตได้ด้วย
 |
| Figure 1 What is Computer Network เครือข่ายคอมพิวเตอร์คืออะไร |
 |
Figure 2 Computer Network classified by Area Width
เครือข่ายคอมพิวเตอร์ จำแนกตามขนาดของพิ้นที่ |
 |
Figure 3 Types of Network Topology
รูปแบบการเชื่อมต่อของเครือข่าย |
 |
Figure 4 Star/Extended Star Topology
รูปแบบการเชื่มต่อแบบสตาร์ และแบบสตาร์หลายๆ กลุ่ม |
 |
Figure 5 The Client-Server Network What/How
เครือข่ายแบบ แม่ข่าย-ลูกข่าย |
:: :: ::
What/How of the Network in Comp102 Classroom?
เครือข่ายคอมพิวเตอร์ ห้องเรียนคอมพ์102 เป็นแบบไหน/อย่างไร
Because the operating software (OS) of all computers in classroom-102 is Windows7, so any students who use them, those machines, should better understand how they work, especially how to use the network of them.
เพราะซอฟต์แวร์ระบบปฏิบัติการ (โอเอส) ของคอมพิวเตอร์ทุกเครื่องในห้องเรียน 102 คือ Windows7 ดังนั้นนักเรียนก็น่าจะต้องรู้ว่า มันมีวิธีการทำงานอย่างไร โดยเฉพาะระบบเครือข่าย
Our computers in comp102 classroom are connected together with the UTP (unshielded twisted pair) cables. Why? Because the unshielded cables are lower cost than the shielded cables which have been used in the signal noisy areas e.g. airports, factories, etc. The style of their connection is "Star Topology" which each machine has its own cable which connects directly to the hub/switch. A hub/switch is the center point of cables (both devices are similar to each other but a switch is more clever than a hub) . Well our network is called Local Area Network (LAN). Any LAN must has its workgroup name which required by the Operating System (OS) of each computer, Windows7 . But the administrator (the teacher) of this LAN named it "comp2" workgroup.
เครื่องคอมพิวเตอร์ในห้องเรียน 102 เชื่อมต่อด้วยสายเครือข่ายแบบ สายคู่บิดเกลียวไม่หุ้มฉนวน หรือสายยูทีพี ทำไมต้องเป็นสายแบบนี้? เพราะราคาสายแบบนี้มันถูกกว่า สายเคเบิลแบบหุ้มฉนวน ที่ใช้กันในพื้นที่ที่มีการรบกวนสัญญาณมาก เช่น โรงงานในนิคมอุตสาหกรรม ท่าเรือ ท่าอากาศยาน ฯลฯ และการที่ต้องบิดเป็นเกลียวก็เพื่อให้ป้องกันการรบกวนสัญญาณนั่นเอง ซึ่งรูปแบบหรือโทโพโลยีของการต่อระบบแลน จะเป็นแบบสตาร์โทโพโลยี นั่นคือเครื่องทุกเครื่องก็จะมีสายเคเบิลเป็นของตนเองไปโยงกับฮับ/สวิตช์ ที่ถือว่าเป็นจุดรวมศูนย์ของสายเคเบิลนั่นเอง (ทั้งสองอุปกรณ์ทำหน้าที่เหมือนกัน แต่สวิตช์จะมีความสามารถในการจัดการมากกว่า เช่น สายใดที่ไม่มีการเชื่อมต่อ สวิตช์มันก็จะตัดออกจากระบบ เป็นต้น) ระบบเครือข่ายของเราเรียกว่า แลน โดยแลนแต่ละวงจะต้องมีการกำหนดชื่อ เวิร์กกรุ๊ป ซึ่งของห้องเรียน 102 ครูผู้สอนกำหนดชื่อว่า comp2
 |
The Teacher Teaches About Programming Using C-Language in Comp102 Classroom
ครูผู้สอน ขณะกำลังสอนเกี่ยวกับการโปรแกรมด้วยภาษาซี ณ ห้องเรียนคอมพ์102 |
:: :: ::
If we consider only the "comp2-workgroup LAN", it is a peer-to-peer network that every machine is independent from each other but shares its files/folders/printers to its peers. On the other hand, when this workgroup connects to the server computer of "the School Media Center", it must be a client-server network.
ถ้าพิจารณาเฉพาะเครือข่ายห้องเรียนคอมพ์102 มันจัดว่าเป็น เครือข่ายแบบ-เพื่อน-ถึง-เพื่อน หรือ peer-to-peer นั่นหมายถึงว่า คอมพิวเตอร์แต่ละเครืองในวงแลนจะเป็นอิสระจากกันและกัน เพียงแต่มาร่วมกลุ่มกันแบบถ้อยทีถ้อยอาศัยกันในหมู่เพื่อนแค่นั้น ในอีกทางหนึ่ง หากนำเอาวงแลนนี้ไปต่อเชื่อมกับเครื่องคอมพิวเตอร์แม่ข่าย หรือ server computer ที่อยู่ในห้องศูนย์สื่อ ของโรงเรียน เครือข่ายก็จะกลายเป็นแบบ "แม่ข่าย-ลูกข่าย" หรือ Server-Client Network
What is about the client-server network? It means that the server computer of "the Media Center" is the manager/boss of other computers which are only the clients. The server computer has been installed with the operating-software-for-server such as Windows2003server/Windows2008server , Linux or Unix, which can manage the client computers of the network. The clients have to obey the server because the latter has the power to control/ban the former. Yes, the clients can never control/manage the server.
เครือข่ายแบบ Server-Client Network เป็นแบบใด? ก็หมายความว่า เครื่องคอมพิวเตอร์แม่ข่าย (Server) ของศูนย์สื่อคือ ผู้จัดการ/นาย ของเครื่องอืนๆ ที่มีสถานะเป็นแค่ลูกน้อง หรือClient แค่นั้น การที่เครื่องเซิร์ฟเวอร์สามารถบริหารจัดการเครืองลูกข่ายของมันได้นั้น เพราะมันได้ติดตั้งซอฟต์แวร์ระบบปฏิบัติการแบบแม่ข่ายเอาไว้นั่นเอง อาทิ Windows2003server/Windows2008server , Linux หรือ Unix ซึ่งเครื่องลูกข่ายจะต้องยอมให้ตนเองถูกจัดการได้ เพราะซอฟต์แวร์ระบบของเครื่องแม่ข่ายสามารถควบคุม/สั่งแบน เครื่องอื่นๆ ได้ ในขณะที่เครื่องอื่นๆ ไม่สามารถบริหารจัดการเครื่องเซิร์ฟเวอร์ได้นั่นเอง
Every machine in the network is required to have its unique "hostname" and "IP address". Only the server computer has the "static IP-address" while the IP addresses of the client computers are "dynamic" specified/controlled by the sever. If the user of any client computer specify the static IP address himself, the server computer can never share the Internet connection because the "IP address conflict" problem could be occurred easily. Then the alien client will be kicked off /faded away from the network simultaneously. Yes, the server computer is the "Internet gateway" of the network.
คอมพิวเตอร์ทุกเครื่องต้องมีชื่อเฉพาะตัวที่ไม่ซ้ำใคร เรียกว่า Hostname และต้องมีรหัสหมายเลขเครื่องกำกับไว้ เรียกว่า IP-address และในเครือข่ายแลนก็จะมีแค่เพียงเครื่องแม่ข่ายหรือเซิร์ฟเวอร์เท้านั้น ที่มีรหัสไอพีแอสเดรสแบบคงที่ เรียกว่ามี static IP-address ขณะที่ไอพีแอสเดรสของคอมพิวเตอร์ลูกข่ายทั้งหลาย จะไม่คงที่ หรือDynamic ส่วนจะเป็นรหัสไอพีอะไรนั้น เครื่องเซิรฟเวอร์จะเป็นตัวจัดการให้เอง โดยยึดหลัก FIFO (First In, First Out) ก็หมายความว่า เครื่องลูกข่ายตัวไหนเชื่อมต่อกับเครื่องเซิร์ฟเวอร์ก่อนก็จะๆด้รับการจ่ายรหัสไอพีให้ก่อน-หลัง ตามลำดับไป แต่ถ้าเครื่องคอมพิวเตอร์ลูกข่ายตัวไหนไปดำเนินการกำหนดรหัสไอพีแอสเดรสของตัวเองเป็นแบบคงที่ละก็ คอมพิวเตอร์เครื่องนั้นๆ ก็จะถูกเครื่องเซิร์ฟเวอร์เฉดหัวออกไปจากระบบ มิเช่นนั้นอาจจะทำให้เกิดปัญหารหัสไอพีชนกันได้ในระบบ และเครื่องเซิร์ฟเวอร์ในฐานะเกตเวย์หรือทางออกสู่อินเทอร์เน็ตของระบบ ก็จะไม่ยอมแบ่งปันการเชื่อมต่ออินเทอร์เน็ตให้กับเครื่องนั้นๆ
OK., after selecting the "Local Area Network" option, the "Local Area Network Connection Status" window appears. You can see its speed of packets transmission (100 Mbps) , bytes of the sent/received packets.
หลังจากที่นักเรียนเลือก "Local Area Network" หน้าต่างที่ชื่อ "Local Area Network
Connection Status" ก็จะโผล่หน้ามาให้ยล ตรงนี้แหละนักเรียนก็จะเห็นได้ว่า ความเร็วของเครือข่ายเราขนาดไหนในการส่งแพ็คเก็ตส์ (จำนวนบิตของข้อมูลในหน่วยวินาที) ความเร็วระดับมดวิ่งนั่นแหละ แค่สัก 100 ล้านบิตต่อวินาที อย่าลืมว่า ตั้ง 8 บิต จึงจะได้ไบต์
Then, when you click on the "Properties" button, another window shows. To find and select the "Internet Protocol Version) option, you can see its IPaddress has been obtained automatically by the gateway/server computer (of the School Media Center).
ต่อจากนั้นเราก็คลิกปุ่ม properties เราจะพบว่า เครื่องลูกข่ายที่เราใช้อยู่ จะถูกจ่ายรหัสไอพีให้แบบอัตโนมัติ ตามที่กล่าวมาแล้ว (ถ้าจะปรับเป็นรหัสคงที่ก็ต้องมาปรับตรงนี้) แต่ปกติจะตั้งไว้ตามรูปนั่นแหละ

:: :: ::
Another one I
would like to refer to is "protocol". What is it? A protocol (www.wikipedia.org) is a system of
digital message formats and rules for exchanging those messages in or between
computing systems and in telecommunications. And in our network we use the
TCP/IP (comes from "Transmission Control Protocol and Internet Protocol). Now Thailand uses IPv4 protocol, but Thai government by
Prime Minister Yingluck Shinawatra is going to change the Internet protocol of
the country with another version, IPv6 protocol, which has more capacity and
efficiency of transmission.
มีอีกเรื่องที่ครูอยากจะพูดถึงก็คือ "โปรโตคอล" มันคืออะไร? ถ้่าจะว่าไปนะ คำๆ นี้ มันเป็นภาษาที่ใช้ในวงการฑูตเขา คือกรณีที่ต้องมีการติดต่อสื่อสารกันระหว่างพวกฑูตของประเทศต่างๆ เขาก็จะต้องมีวิธีการ มาตรฐาน ระบบระเบียบต่างๆ ที่เข้าใจตรงกัน และเขาเรียกว่า protocol ทางวงการคอมพิวเตอร์ก็ไปขอยืมคำศัพท์ของเขามาใช้บ้าง โปรโตคอลของเครือข่ายคอมพิวเตอร์ (www.wikipedia.org) ก็คือ ระบบของรูปแบบข่าวสารเชิงดิจิตอลและกติกา ของการแลกเปลี่ยนกันระหว่างระบบคอมพิวเตอร์และโทรคมนาคม ซึ่งทุกวันนี้ โปรโตคอลที่เราใช้ในเครือข่ายนั้น คือ ทีซีพี/ไอพี (โปรโตคอลควบคุมการส่งข้อมูล และอินเทอร์เน็ตโปรโตคอล) และ ตอนนี้รัฐบาลไทย ภายใต้การนำของ ฯพณฯ ยิ่งลักษณ์ ชินวัตร ก็กำลังปรับเปลี่ยนอินเทอร์เน็ตโปรโตคอลของประเทศเรา ที่ขณะนี้เป็นเวอร์ชัน 4 ให้เป็นเวอร์ชั่น 6 เพื่อรองรับปริมาณของเครือข่าย และประสิทธิภาพที่ขยายเพิ่มขึ้น